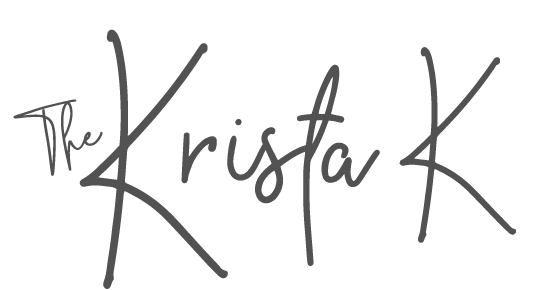Okay! You’re ready to get photo organized but you want to speed up that process! There are simple keyboard shortcuts that will allow you to move, copy, delete and duplicate photos FAST! Here are ALL of the shortcuts you need to speed up that process!
Keyboard Shortcuts for MAC
📂 General Finder Navigation
- Command (⌘) + N – New Finder window
- Command (⌘) + T – New Finder tab
- Command (⌘) + W – Close window/tab
- Command (⌘) + [`] – Go to previous tab
- Command (⌘) + [‘] – Go to next tab
🖼️ Viewing & Sorting Files
- Command (⌘) + 1 – Icon view
- Command (⌘) + 2 – List view
- Command (⌘) + 3 – Column view
- Command (⌘) + 4 – Gallery view (great for previewing photos)
- Command (⌘) + J – Show View Options (to sort by date, name, etc.)
- Control + Command (⌘) + 0 – Use Groups (e.g., group photos by kind or date)
🔍 Quick Look & Preview
- Spacebar – Quick Look (preview selected photo)
- Command (⌘) + Y – Open Quick Look (same as spacebar)
- Command (⌘) + I – Get Info on selected photo
🏷️ Organizing Files
- Return – Rename selected file
- Command (⌘) + Delete – Move selected file to Trash
- Command (⌘) + D – Duplicate selected file
- Command (⌘) + Drag – Copy file (instead of moving)
- Option + Command (⌘) + V – Move file here (after copying with Command + C)
- Command (⌘) + Option + N – New folder with selection
- Command (⌘) + Shift + N – New empty folder
- Command (⌘) + A – Select all
- Command (⌘) + Click – Select multiple specific files
🔁 Tags & Color Labels
- Control + Click (or Right-click) → Use arrow keys to select a color tag
- Command (⌘) + Control + [number key] – Apply a color tag (if assigned via System Settings > Keyboard > Shortcuts)
🧭 Navigation
Command (⌘) + K – Connect to server (for shared drives)
Command (⌘) + ↑ – Go to parent folderCommand (⌘) + ↓ – Open selected folder/file
Keyboard Shortcuts for Windows (PC)
📂 General File Explorer Navigation
- Ctrl + N – Open a new File Explorer window
- Ctrl + W – Close current window
- Alt + Left Arrow – Go back
- Alt + Right Arrow – Go forward
- Alt + Up Arrow – Go up one folder level
- Ctrl + E or Ctrl + F – Focus the search bar
🖼️ Viewing & Sorting Files
- Ctrl + Shift + 1 – Extra large icons
- Ctrl + Shift + 2 – Large icons
- Ctrl + Shift + 3 – Medium icons
- Ctrl + Shift + 4 – Small icons
- Ctrl + Shift + 5 – List view
- Ctrl + Shift + 6 – Details view
- Ctrl + Shift + 7 – Tiles view
- Ctrl + Shift + 8 – Content view
- Right-click + Sort by – Change sort order (name, date, etc.)
- Alt + V, G – Group by (great for organizing by date or type)
🔍 Preview & Info
- Alt + P – Toggle Preview pane
- Alt + Shift + P – Toggle Details pane
- Alt + Enter – Open file Properties (similar to “Get Info” on Mac)
- Spacebar – Quick Look isn’t built-in, but you can install apps like Seer or QuickLook to mimic this feature.
🏷️ Organizing Files
- F2 – Rename selected file
- Delete – Send to Recycle Bin
- Shift + Delete – Permanently delete
- Ctrl + C / Ctrl + X / Ctrl + V – Copy / Cut / Paste
- Ctrl + D – Duplicate (with some third-party file managers)
- Ctrl + Shift + N – New folder
- Ctrl + A – Select all
- Ctrl + Click – Select multiple specific files
And don’t forget if you are organizing photos on your computer you are going to need a good External Hard Drive. Here are my favorites! Grab one of these today to get that project going!
External Hard Drives Suggestions
|
$159.99
|
$129.99
|
$144.99
|
$109.00
|
And if you are looking for even more resources to easily get your photos organized check out my Photo Resource Guide. I have listed over 60 products that I’ve tested out and recommend to make getting photo organized a simple task!
I've tested dozens of tools, apps, scanners, and services to find the absolute best solutions for photo organization. And now, I’m sharing them all with you in one easy-to-follow FREE guide!